Check network information change with Ionic framework
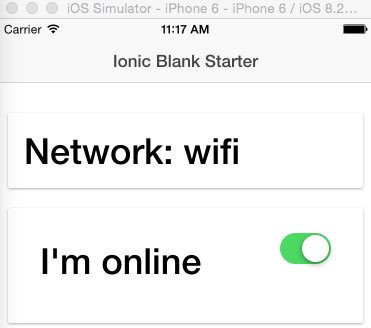
TL;DR
In this tutorial, I’m going to quickly show you how to get network information change with Ionic framework. What do I mean by network information change? Well, if you need to detect when your phone gets on the Internet, or loses connection, you can do so with this example code. Additionally, you can get the type of the network your phone is connected to (WIFI for example).
Finished project
You can clone the finished project from Github: https://github.com/Hitman666/IonicNetworkInfo, and you can see how it actually looks like on the image below (nothing fancy, this is a test project after all ;)):
Step by step on how to make this yourself
Here are the quick steps in recreating the exact same app:
- Start a new Ionic project by doing:
ionic start IonicNetworkInfo blank
- Then, change the directory to the newly created IonicNetworkInfo:
cd IonicNetworkInfo
- Install ngCordova with Bower:
bower install ngCordova
If by some chance you don’t have bower installed, you can install it with npm:
npm install bower -g
- Open up the www/index.html file in your favorite editor, and add the reference to ngCordova (just above the cordova.js script):
<!-- This is what you should add, the cordova below you'll already have --> <script src="lib/ngCordova/dist/ng-cordova.min.js"></script> <!-- cordova script (this will be a 404 during development) --> <script src="cordova.js"></script>
- Install the ngCordova network plugin by executing the following command in your Terminal/Command prompt (you should do this from the root directory of your app; so, in our case the IonicNetworkInfo directory):
cordova plugin add org.apache.cordova.network-information
To check if you have successfully installed the plugin, you can run the following command (from the root directory – I won’t be repeating this anymore; when I say you should run some command from the Terminal/Command prompt that, in this case, means from the root directory of the application):
cordova plugin list
You should see the following output:
> cordova plugin list com.ionic.keyboard 1.0.4 "Keyboard" org.apache.cordova.network-information 0.2.15 "Network Information"
- Open up the www/js/app.js file and add ngCordova to the dependencies list, so that basically the first line looks like this:
angular.module('starter', ['ionic', 'ngCordova']) - Create a new controller in the www/js/app.js file called MyCtrl, with the following content:
.controller('MyCtrl', function($scope, $cordovaNetwork, $rootScope) { document.addEventListener("deviceready", function () { $scope.network = $cordovaNetwork.getNetwork(); $scope.isOnline = $cordovaNetwork.isOnline(); $scope.$apply(); // listen for Online event $rootScope.$on('$cordovaNetwork:online', function(event, networkState){ $scope.isOnline = true; $scope.network = $cordovaNetwork.getNetwork(); $scope.$apply(); }) // listen for Offline event $rootScope.$on('$cordovaNetwork:offline', function(event, networkState){ console.log("got offline"); $scope.isOnline = false; $scope.network = $cordovaNetwork.getNetwork(); $scope.$apply(); }) }, false); })In this controller you attach an event listener on the deviceready event (because it could be that the device would not have been yet initialized when this code runs) and you get the network information with:
$cordovaNetwork.getNetwork();
The information, about weather you’re connected to the internet is obtained with the following line:
$scope.isOnline = $cordovaNetwork.isOnline();
Then, you register two events $cordovaNetwork:online and $cordovaNetwork:online which trigger when the device gets online/offline. In them you then just update the $scope variables ().
Just for reference, the whole content of the www/js/app.js file should be:
// Ionic Starter App // angular.module is a global place for creating, registering and retrieving Angular modules // 'starter' is the name of this angular module example (also set in a <body> attribute in index.html) // the 2nd parameter is an array of 'requires' angular.module('starter', ['ionic', 'ngCordova']) .run(function($ionicPlatform, $cordovaNetwork, $rootScope) { $ionicPlatform.ready(function() { // Hide the accessory bar by default (remove this to show the accessory bar above the keyboard // for form inputs) if(window.cordova && window.cordova.plugins.Keyboard) { cordova.plugins.Keyboard.hideKeyboardAccessoryBar(true); } if(window.StatusBar) { StatusBar.styleDefault(); } }); }) .controller('MyCtrl', function($scope, $cordovaNetwork, $rootScope) { document.addEventListener("deviceready", function () { $scope.network = $cordovaNetwork.getNetwork(); $scope.isOnline = $cordovaNetwork.isOnline(); $scope.$apply(); // listen for Online event $rootScope.$on('$cordovaNetwork:online', function(event, networkState){ $scope.isOnline = true; $scope.network = $cordovaNetwork.getNetwork(); $scope.$apply(); }) // listen for Offline event $rootScope.$on('$cordovaNetwork:offline', function(event, networkState){ console.log("got offline"); $scope.isOnline = false; $scope.network = $cordovaNetwork.getNetwork(); $scope.$apply(); }) }, false); }); - In the index.html file, inside the ion-content tag paste the following content:
<div class="card"> <div class="item item-text-wrap"> <h1>Network: {{network}}</h1> </div> </div> <div class="card"> <div class="item item-text-wrap"> <ion-toggle ng-model="isOnline" ng-checked="item.checked"> <h1 ng-show="isOnline">I'm online</h1> <h1 ng-show="! isOnline">I'm offline</h1> </ion-toggle> </div> </div>Basically what we do here is we show the contents of the network variable (which is attached to the $scope via the controller). Also, by using the ion-toggle component we show the “I’m online” / “I’m offline” notifications.
Just for reference, the content of the whole index.html file should look like this:
<!DOCTYPE html> <html> <head> <meta charset="utf-8"> <meta name="viewport" content="initial-scale=1, maximum-scale=1, user-scalable=no, width=device-width"> <title></title> <link href="lib/ionic/css/ionic.css" rel="stylesheet"> <link href="css/style.css" rel="stylesheet"> <!-- IF using Sass (run gulp sass first), then uncomment below and remove the CSS includes above <link href="css/ionic.app.css" rel="stylesheet"> --> <!-- ionic/angularjs js --> <script src="lib/ionic/js/ionic.bundle.js"></script> <script src="lib/ngCordova/dist/ng-cordova.min.js"></script> <!-- cordova script (this will be a 404 during development) --> <script src="cordova.js"></script> <!-- your app's js --> <script src="js/app.js"></script> </head> <body ng-app="starter" ng-controller="MyCtrl"> <ion-pane> <ion-header-bar class="bar-stable"> <h1 class="title">Ionic Blank Starter</h1> </ion-header-bar> <ion-content padding="true"> <div class="card"> <div class="item item-text-wrap"> <h1>Network: {{network}}</h1> </div> </div> <div class="card"> <div class="item item-text-wrap"> <ion-toggle ng-model="isOnline" ng-checked="item.checked"> <h1 ng-show="isOnline">I'm online</h1> <h1 ng-show="! isOnline">I'm offline</h1> </ion-toggle> </div> </div> </ion-content> </ion-pane> </body> </html>
Testing time
In order to test this application you should run it on your device (because you can’t disable network in iOS simulator).
First, in case you haven’t, add the desired platform (execute this command from the root of the directory). For iOs execute:
ionic platform add ios
Or, for Android execute:
ionic platform add android
Just a quick note – in order to build the app for iOs, you need to be running this on Mac machine (sure, there are ways around it, but TBH, I’m not a fan of them). As for Android, you can normally run it on your Windows machine (if, of course you have all the SDKs in place. I’ll write about setting these up in another tutorial, so will update the link here when the post will be published, for those who want to see this kind of information).
If you have an Android device plugged to your computer (and all the SDKs in place) you can run the following to commands to get your application running on your Android device:
ionic build android && ionic run android
To get this application running on your iOS device, you first have to build the application, and you can do this by executing the following command:
ionic build ios
Now, open up the IonicNetworkInfo/platforms/ios folder and you should see the following content:
Next, open up IonicNetworkInfo.xcodeproj file with Xcode:
Make sure that your iOS device is connected to your Mac computer, select it from the dropdown menu and click run:
Now, experiment with the application by turning your WIFI on/of, turning your Cellular network (if you have it) on/off, and basically enjoy seing the information chage automatically :). Surely, you can do way more advanced stuff based on this simple example, but I hope this will get you started…
That’s all folks, I hope this will prove to be useful to someone. If you have any questions, or you’ve noticed some blatant blunder that I may have made, please don’t hesitate to share it in the comments, I’ll make sure to reply promptly.


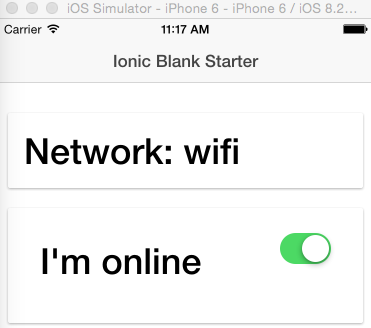
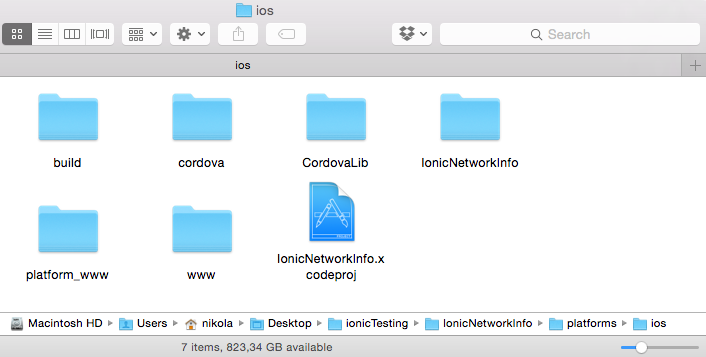
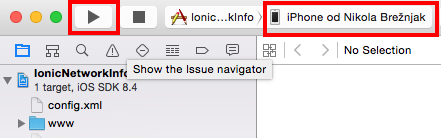

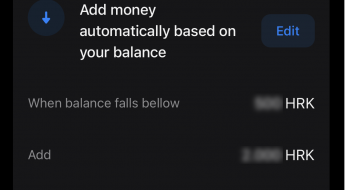

Hi, I followed you here from http://stackoverflow.com/questions/27916953/ionic-check-internet-connection-using-cordova
I’ve used the functionality in an app that also checks if you’re using a browser (`if (!!windows.connection)`) and returns information based on that too.
Thanks for a great tutorial (:
Great! I’m glad my tutorial helped you!
I am having issue with getting the app state on app first load, here (http://stackoverflow.com/questions/35883472/not-able-to-get-network-state-on-app-load-using-ionic-cordovanetwork) is full question if you could help with this will be great.
Thanks for great tutorial
Hi Saqueib,
I see you deleted the question on SO?
Hi, thank you for the tutorial. I download the repo from github.
I ran npm install and launch the app on my Android device as well as my browser. (chrome)
I don’t get errors, but the app doesn’t pick up that I’m online.
My system information:
Cordova CLI: 6.1.1
Gulp version: CLI version 3.9.0
Gulp local: Local version 3.9.1
Ionic Framework Version: 1.1.0
Ionic CLI Version: 1.7.15
Ionic App Lib Version: 0.7.2
ios-deploy version: 1.8.5
ios-sim version: 5.0.6
OS: Mac OS X El Capitan
Node Version: v0.12.7
Xcode version: Xcode 7.3.1 Build version 7D1014
Any ideas on why it doesn’t work?
You have to modify this :
angular.module(‘starter’, [‘ionic’, ‘ngCordova’])
and bind the controller :
Hi how to use for multiple controller i.e. i want to check network information in all controllers which i have used in my app. Please help
You can use $cordovaNetwork in every controller. If you want more elegant solution, create a service for online/offline check via $cordovaNetwork and use that service in every controller.
Hi, thank you for the great tutorial. I just want you ask you whether you are using document.addEventListener(“deviceready”, ……. on purpose or it is just “old habit”. Inside the Ionic one should be using $ionicPlatform.ready(function() {…}) to assure everything is wired and up. But there maid be a special reason why to use steampunk document object. I believe those listeners should be fired during the .run() phase or at the very top level controller so child controllers would be able to inherit their functionality.
You’re totally right about $ionicPlatform.ready(…)
i did the above steps as it is… but while trying (in chrome), iam getting the followinng error! and nothing displayed in the {{network}}?
“ng-cordova.min.js:9 Uncaught ReferenceError: Connection is not defined
at Object.isOffline”
Have you tried running this on your physical device?
Hi,
I want to know which url this plugin ping to check network connection after getting state (on/Off) of network.
On one particular network blocking my calls this plugin network check returns no network to me.
So could you please
Hi NIKOLA,
Waiting for your reply, because as per my observation on iPhone this plugin/lib. sends broadcast for network offline/online late.
Let’s say I minimizes my mobile app in online network conditions, and after resuming my app from background to foreground with no network offline condition,
When I try to check $cordovaNetwork.isOnline(); returns true even though it’s offline now.
Please help me I stuck in this, Need to make app work in offline mode.
Hello
I implemented Network Information in my project in the same way of this tutorial.
In my project there are many $http.post api call.
In iOS Version sometimes when the network connection is ON the $http call generate an error that says “The network connection was lost” in Safari console log.
Someone know the issue?
Thank you!
Claudio
Hi Nikola,
In our application, we are connecting to our custom instrument that has wifi on it but no internet connection. In this case it always returns as offline.
Do you have any suggestion on how to handle a network connection which doesn’t have internet connection? Thanks in advance.
Hey Sree,
I’m sorry, but no idea comes to mind on how to tackle this one.
i did the above steps and tried but while trying (in chrome) iam getting the following error and the {{network}} value is empty.
“Uncaught ReferenceError: Connection is not defined
at Object.isOffline (ng-cordova.min.js:9)”
the isOnline() appears never to trigger once the app goes back online from offline