How to make Ionic 1 app look good on iPhone X
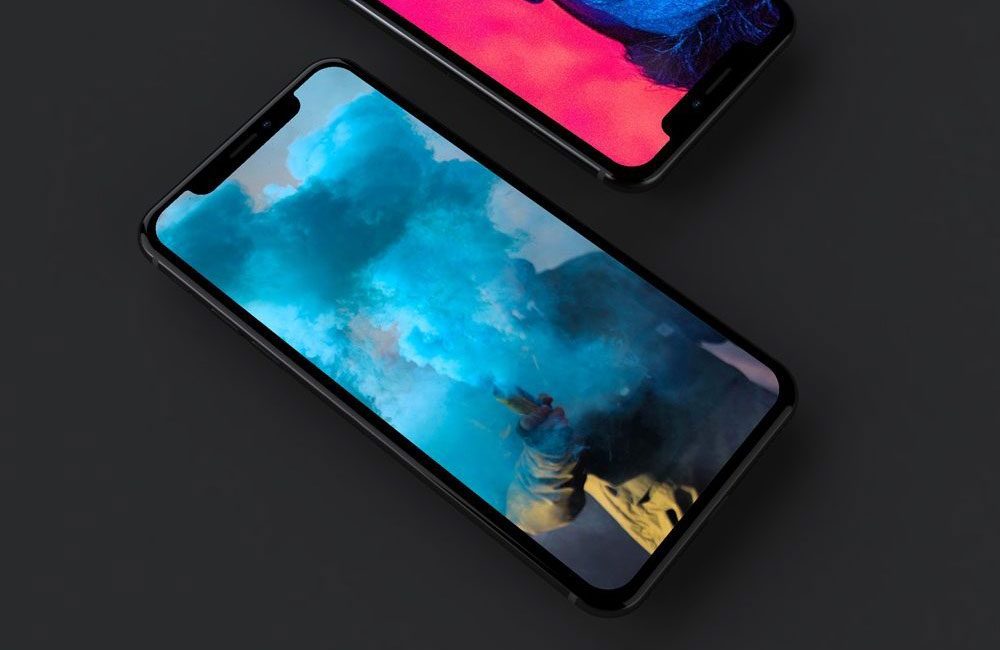
In this post, I’ll show you how to make your Ionic 1 app look good on iPhone X. The instructions below assume you have the old Ionic CLI (1.x version) and not the new one (3.x version).
TL;DR
- Add the new
viewportmeta tag - Update the status bar plugin
- Update the splash screen plugin
- Update Ionic to latest 1.x version
- Build the app in Xcode 9
- Add the new app icon
!TL;DR
Add the new viewport meta tag
Add the new viewport meta tag to your index.html file like this:
<meta name="viewport" content="viewport-fit=cover, width=device-width, initial-scale=1.0, minimum-scale=1.0, maximum-scale=1.0, user-scalable=no">
Update the status bar plugin
Simply remove the plugin and add it back again, but using the GitHub repo (as it may not yet be merged), like this:
ionic plugin rm cordova-plugin-statusbar
ionic plugin add https://github.com/apache/cordova-plugin-statusbar.git
Update the splash screen plugin
Same as with the status bar plugin, you can do the following:
ionic plugin rm cordova-plugin-splashscreen
ionic plugin add cordova-plugin-splashscreen
Update Ionic to the latest 1.x version
Update Ionic to the latest 1.x version (1.3.5 as of this writing) with the following command:
bower install ionic-team/ionic-bower#1.3.5
You will be prompted to install some additional packages, and for those packages, you’ll have to choose the version of Angular you want to use with them. When asked, make sure to choose 1.5.3 (at the time of writing this).
Build the app in Xcode 9
Update Xcode to the newest version (9.1 currently). Execute the ionic prepare ios command, and open up the platforms/ios/MyApp.xcodeproj file using Xcode. If you have a platforms/ios/MyApp.xcworkspace file in there as well, open that one instead.
⚠️ Now, here’s a potentially tricky part. Say that you had Xcode 8 till recently and you updated everything as outlined above. Then, just before updating to Xcode 9, you have to do ionic prepare ios and open the project in Xcode and update to the new Swift syntax (in case you haven’t done this before). Then, when you open it up in Xcode 9, you’ll be able to update to Swift syntax 4. Again, this may only be a potential problem, but I’m stating it here since I ran into it. The problem is that Xcode 9 can’t update from Swift 2 to 4 syntax out of the box.
Add the new app icon
Finally, please note that for new submissions to the Apple Store, you’ll need to provide the new 1024×1024 px icon. You can add this image to your Image assets:

or you can upload it manually to iTunes when submitting a new version of your app.
Hope this helps someone ?
How to make #Ionic 1 app look good on #iPhone X https://t.co/sIh0dwexZW
— Nikola Brežnjak (@HitmanHR) November 22, 2017


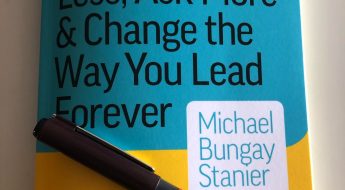
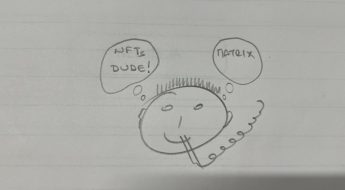
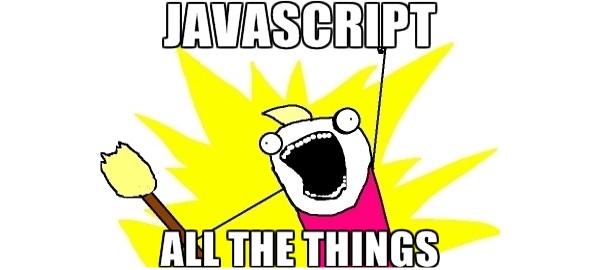
Hi,
I have installed latest cli 3.19.0 and I would like to update my v1 app for iphoneX,
you said that this info is only if I have cli 1.x, so is it possible to make update with cli 3x or I need to do something else?
Hey, you should be fine. The only important part is that you actually run/build your app on the newest version of XCode (9+ at the moment). Also, please note that some Ionic 1 CLI commands (like for example ‘ionic plugin rm’) now need an added ‘cordova’ keyword in them (like for example ‘ionic cordova plugin rm’). Let me know how it goes!?
Hello!
I did all that but the status bar is still not 100%
Like in this image the buttons are too to the top… The status bar space is not enough
https://forum.ionicframework.com/t/ios-11-beta-9-with-ionic-1-white-bar-issue/104165
Any suggestions?
The last comment on that thread doesn’t help?