How to dockerize a simple Go app

In this tutorial, I’m going to show you how to dockerize a simple app (written in Go) that shows the current time. Github repo is here, in case you’re interested.
Dockerfile
So, if you haven’t played with Docker before, official docs would be a good start.
For our Go app, we need to create a file named Dockerfile with the following content:
FROM golang:onbuild
EXPOSE 8080
Go code
As for our app, the code is rather short and simple:
package main
import (
"fmt"
"net/http"
"time"
)
func main() {
http.HandleFunc("/", handler)
http.ListenAndServe(":8080", nil)
}
func handler(w http.ResponseWriter, r *http.Request) {
curTime := time.Now().Format("02.01.2006 15:04:05")
fmt.Fprintf(w, "%s", curTime)
}
If you haven’t played with Go before, official docs would be a good place to start.
The only important thing to note here is that we’re listening on port 8080, which we need to set in the Dockerfile through EXPOSE.
Steps on how to make this yourself
Go code
- Create the Go app (for testing purposes, you may use the same exact code)
- Test it locally with
go run curtime.go - Open your browser and go to http://localhost:8080
- You should see the current time displayed
Docker
- Create a
Dockerfilewith that content (Make sure you set the correct port in case you’ll be using a different one) - Inside the source folder (where you have
curtime.goandDockerfile) rundocker build -t yourUserName/curtime .– this will create the image - You can check if the image was created with
docker images - Run the image in a container:
docker run -d -p 8000:8080 yourUserName/curtime - Access the app via your browser on port
8000. I used 8000 and 8080 intentionally so that it’s easier to explain that the 8000 port is the one on your computer and the 8080 is the port to which we’re ‘binding’ to
Few other useful Docker commands:
docker pswill list all the running containers. By adding the-aswitch, you’ll see even the stopped onesdocker stop– stop the running containerdocker rm containerID– delete the container with idcontainerIDdocker images– list the images that are on your machinedocker rmi imageID– delete the image with idimageID
How to #dockerize a simple #Go app? https://t.co/JSIrP3CHYO
— Nikola Brežnjak (@HitmanHR) January 18, 2017



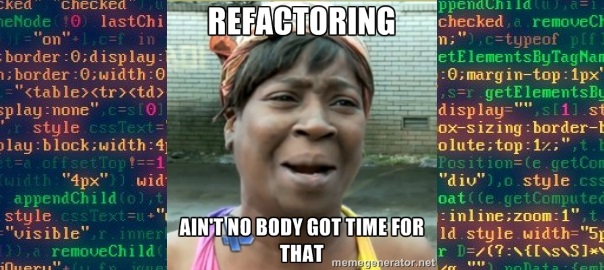
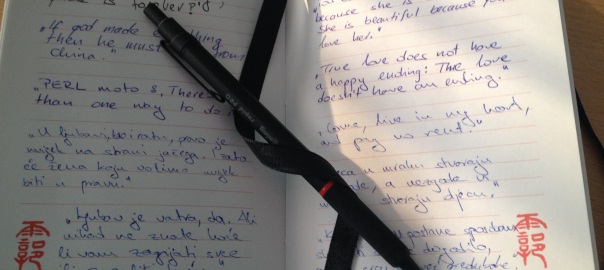
Leave a Comment